TABLE OF CONTENTS
Introduction
Ashby is a modern applicant tracking system (ATS) trusted by companies like Reddit, Notion, and Deel. It helps teams run fast, efficient hiring processes and handle complex recruiting needs with ease.
Through its partnership with Verifile, Ashby seamlessly integrates trusted background screening into its platform. This enables employers to order checks easily, enhances compliance, reduces manual data entry, and accelerates the hiring process.
The integration enhances security, automates key steps, and delivers a smoother candidate experience with faster turnaround times, helping companies build trust and onboard top talent quickly.
Below, you’ll find an overview of the process: Integration Set-up, Place Order, and Background Check Results.
- Integration Set-up explains the steps to set up the integration.
- Place Order outlines the order creation journey, tracking progress and necessary adjustments.
- Final Report covers the end of the process, including accessing the final report.
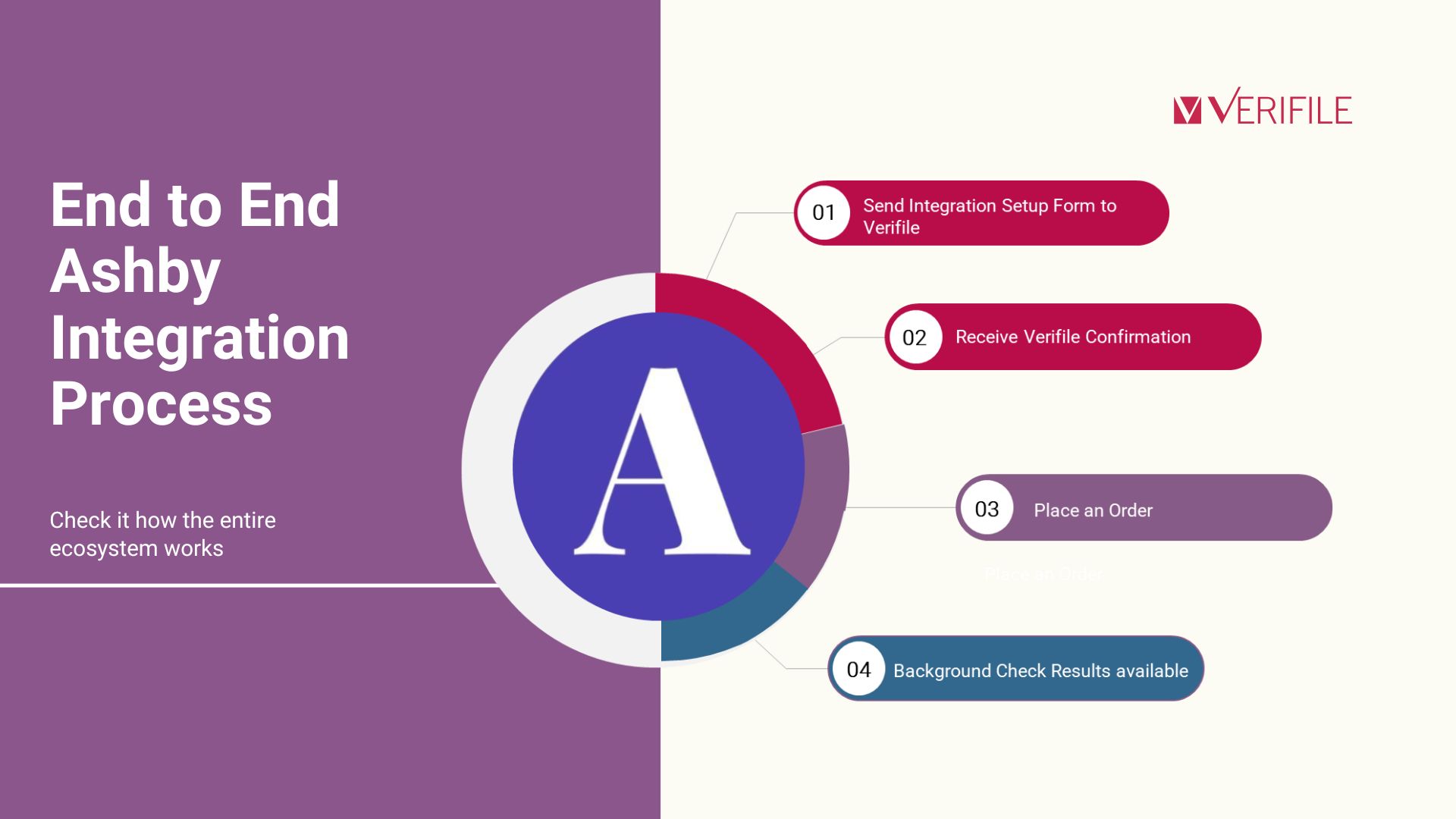
How to set up
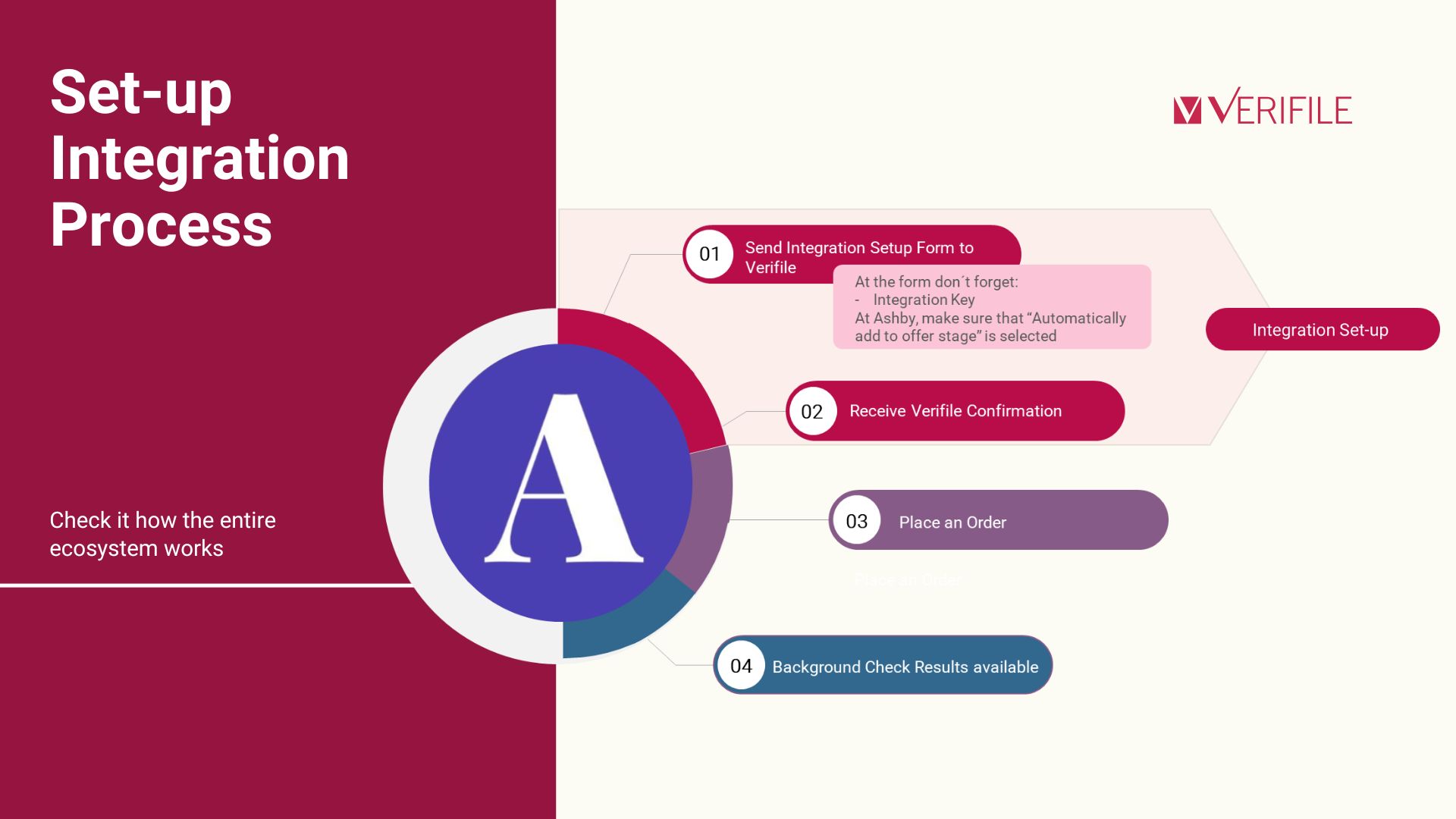
Set Up the Integration
Ask Verifile for an API key
You need some information from Verifile to start the setup. Please reach out to the
Verifile Client Services Team, and our team will send you the API key using PrivateBin. All these steps are covered in this article. Please check it if you need any extra help.
Enable the Verifile Integration in Ashby
- Go to Ashby Dashboard navigate to Admin > Integrations and at the Filter Integrations, search for Verifile.
Please follow the instructions below to enable the integration:
- Click the Enable button
- At Adding Assessments, select “Automatically add to offer stage”, which means that whenever a candidate is added to the offer stage for all jobs in your Ashby account, a Verifile background check will automatically be added to their candidate profile. If your workflow requires you to order background checks at a different stage, then select the appropriate option for you.
- Add the Verifile Integration Key (the one described in the previous step). The Integration Key for Verifile will correspond to the Auth Token and have the following format: 000a00a0-00a0-0a00-a000-0000a000a00a.
- At Ashby Integration Key, type 'Verifile'. An API key will be supplied. Keep this API key safe.
- Enter https://hub.verifileconnect.co.uk/api/v1/ashby in the field Staging Base URL
The steps are shown in the image below:
[Click image to expand]
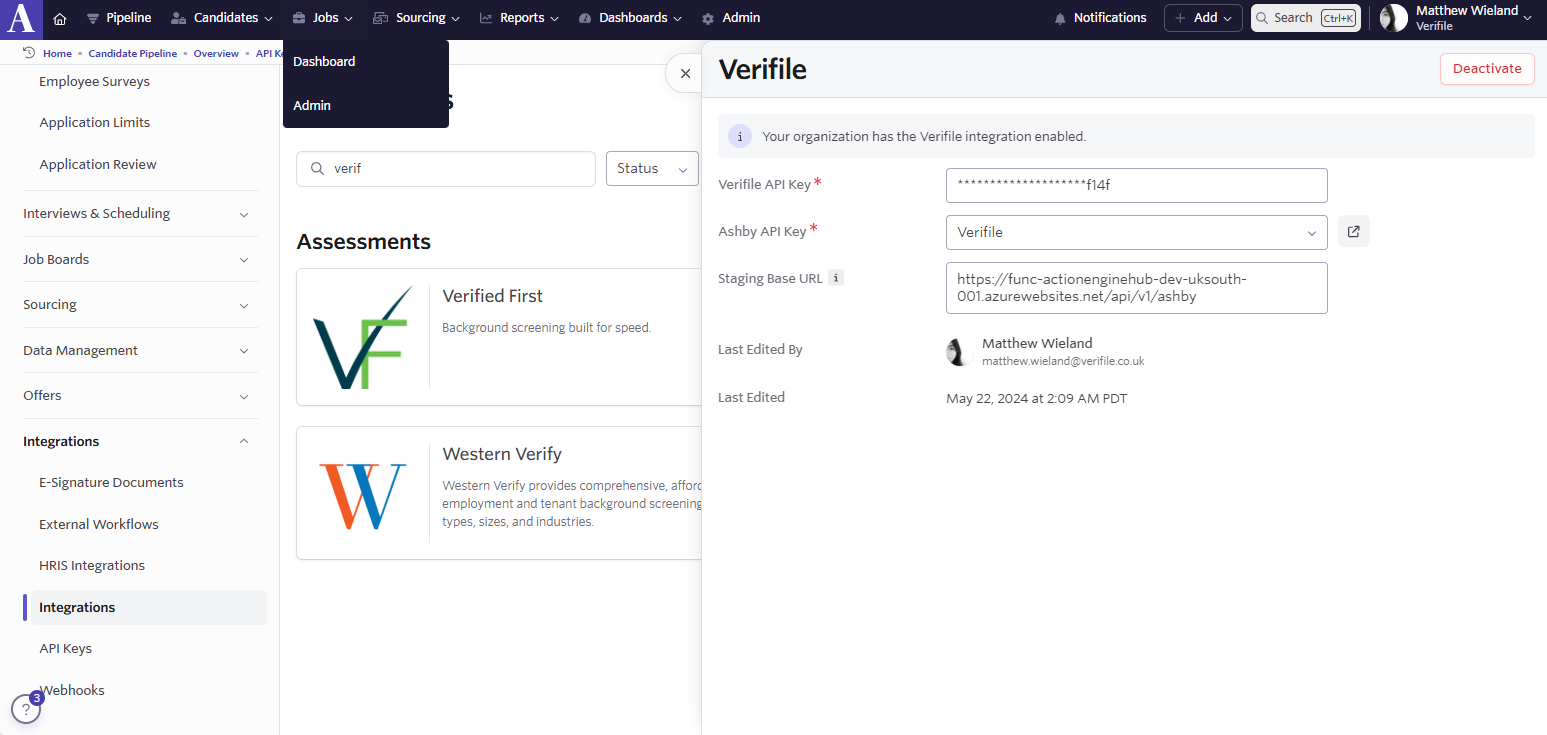
Send Your Details to Verifile via PrivateBin
PrivateBin is a free website that lets you send messages privately and securely. The message disappears after a short time, and only those with the link can view it.
- Go to the PrivateBin website and enter your setup information into the large empty box in the centre of the page.
- At the "Expires" option, select 1 day. This refers to the duration for which the message should remain online. After this time, the message will automatically disappear.
- Click on the “Create” option. This creates your message and encrypts it (makes it secure).
- Please copy the link that appears; it is the only way to see the message.
- Share the link with the Verifile Client Services Team. Only our team with the link can read the message. Safe and easy.
Now that you know how to use PrivateBin, let´s recap all the integration setup information:
- Name and e-mail
- Your Ashby API Key
Verifile will take care of the rest. Once setup is complete, Verifile will:
- Confirm that the integration is active
- Allow you to start sending candidate details from Ashby directly to Verifile for screening
You’ll be notified once everything is up and running!
Ashby knowledge base includes helpful articles to assist with setting up the integration and using the Ashby platform. You can access the knowledge base herePackages
When using a Verifile background screening integration in Ashby, it’s essential to understand how the available packages are displayed during the Place Order process.
Where do the packages come from?
Packages are retrieved directly from Verifile. Once the integration setup is complete, packages will be visible when placing an order for a candidate. If no packages are displayed, please contact your Verifile support representative.
Custom Fields
Custom fields may be required to collect information needed by Verifile.
- Verifile DBS Job Role - required if a background check package you will order includes a Standard or Enhanced DBS check.
- Verifile DBS Purpose of Check and Verifile DBS Employment Sector - required if a package you will order includes a basic DBS check.
- Verifile Account - required to place an order under a subaccount that you have set up in the Verifile system.
Ongoing Support
This integration typically runs smoothly with very little ongoing maintenance. If anything goes wrong (e.g., issues placing orders), Verifile will investigate and support you accordingly.
If you have any questions or need help during setup, please don't hesitate to contact the Verifile Client Services Team.
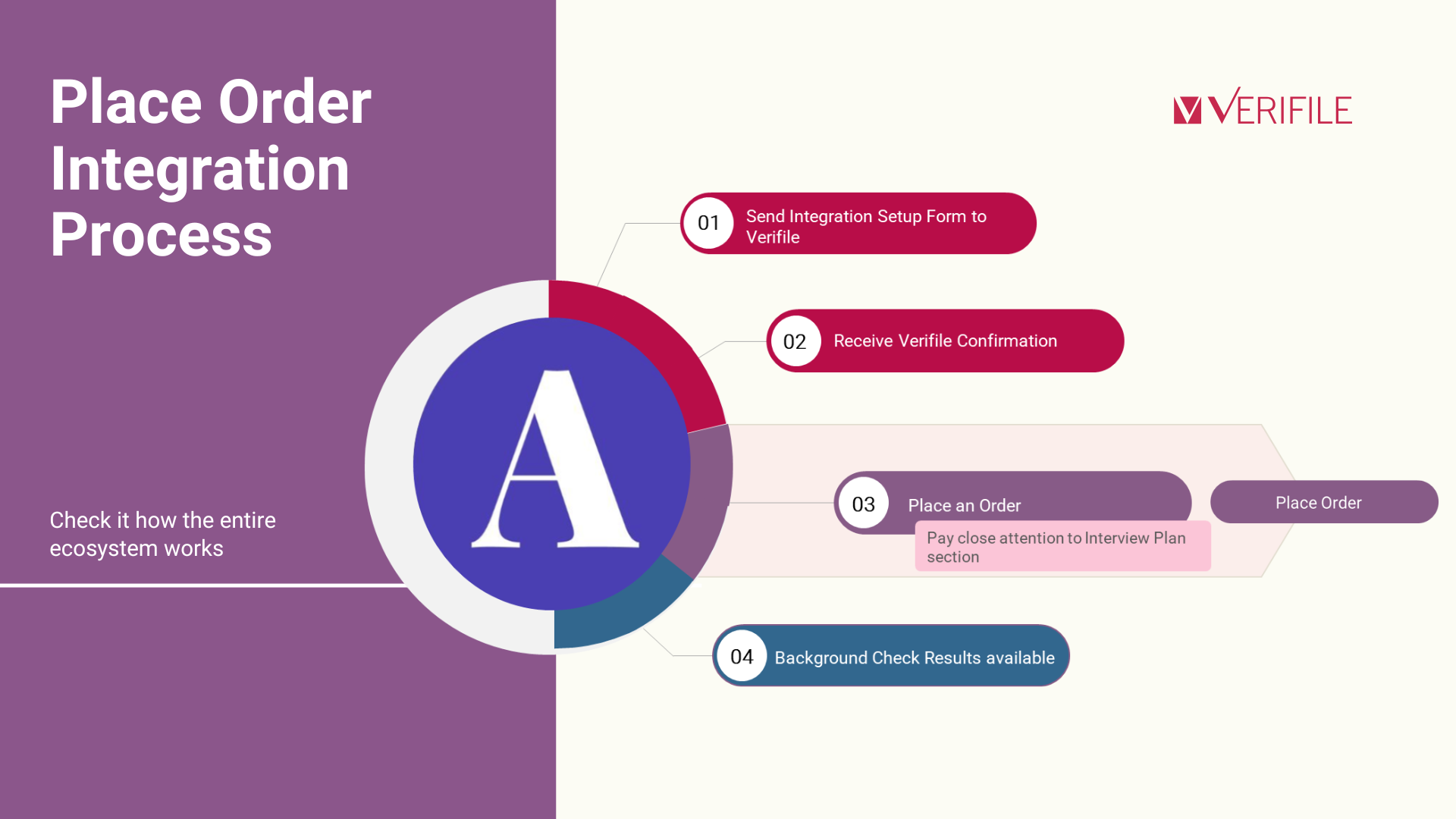
Place Order
To place an order, check the Interview Plan:
Once a candidate is created, navigate to the candidate profile, select 'Interview Plan', and verify the 'Founder Screen’ field. As we defined during the integration set-up, Verifile will be marked as the integration partner for background screening.
You may need to provide additional data before sending the Verifile assessment. This data must be added to the Summary section.
If the background check package you’ll order includes a Standard or Enhanced DBS check, you must select a value from the Verifile DBS Job Role in the drop-down list.
Should the package include a basic DBS check, you must select values from the Verifile DBS Purpose of Check and Verifile DBS Employment Sector drop-down lists.
To place an order under a sub-account that you have set up in the Verifile system, select the sub-account name from the Verifile Account list.
These drop-down lists will appear when you set up custom fields with the Verifile values and API IDs.
Please refer to the Custom Fields section in this document for additional information.
Subsequently, Verifile will send an email to the candidate to commence the verification process.
It’s essential to communicate to the candidate that Verifile will be in touch with them.
The candidate must provide personal details and complete the required steps via the Verifile candidate portal.
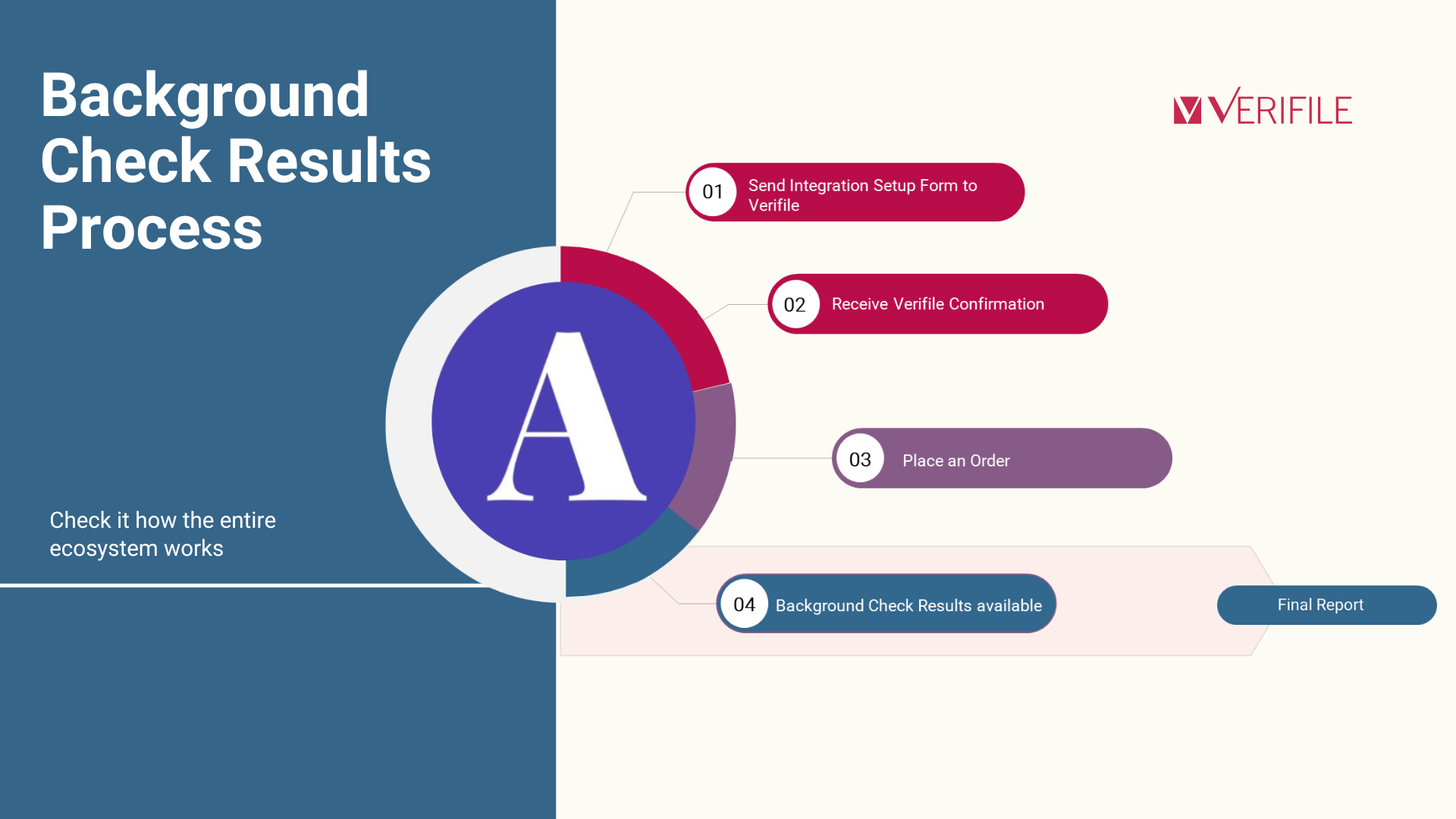
Background Check Results
After all checks are complete, the order will have a status of Completed, and the Verifile Final Report can be accessed within Ashby.
You will need a Verifile system login or SSO (Single Sign-On) access to the Verifile system to access the final report.
To find this on the Ashby Dashboard, access the Candidate Profile.
Go to Activities & Progress, then Verifile Assessment, and there you will be able to see the candidate that was created.
Click on the profile and see the updates. There will be a link to access the Verifile Report.
Tracking Progress
To review the updates, navigate to the Ashby Dashboard and access the Candidate Profile.
Go to Activities & Progress, then Verifile Assessment and click on the candidate’s profile to see the latest updates.
There is a list of the background checks and the Verifile status of each check, e.g. Processing and Completed, used in the video.
It is not possible to amend the Verifile order that has already been placed. If you require any assistance, please get in touch with your Verifile Client Services Team.
Cancelling an Order
To cancel an order, navigate to the Ashby Dashboard and access the Candidate Profile.
Go to Activities & Progress, then Verifile Assessment and click on the three dots (ellipsis) for the Cancel Assessment option.
The order will be cancelled on the Verifile system.
Ashby knowledge base includes helpful articles to assist with setting up the integration and using the Ashby platform. You can access the knowledge base here.
Live Chat is available on the right, and you can self-serve via our Client Support Portal.
Call us at +44 (0) 1234 339 350 (Monday to Friday, 8:30 a.m. to 5:30 p.m. U.K. time).
Email service@verifile.co.uk.
We regularly update this content to ensure its accuracy and usefulness. If something doesn’t look right, click the feedback button below and let us know.
Was this article helpful?
That’s Great!
Thank you for your feedback
Sorry! We couldn't be helpful
Thank you for your feedback
Feedback sent
We appreciate your effort and will try to fix the article